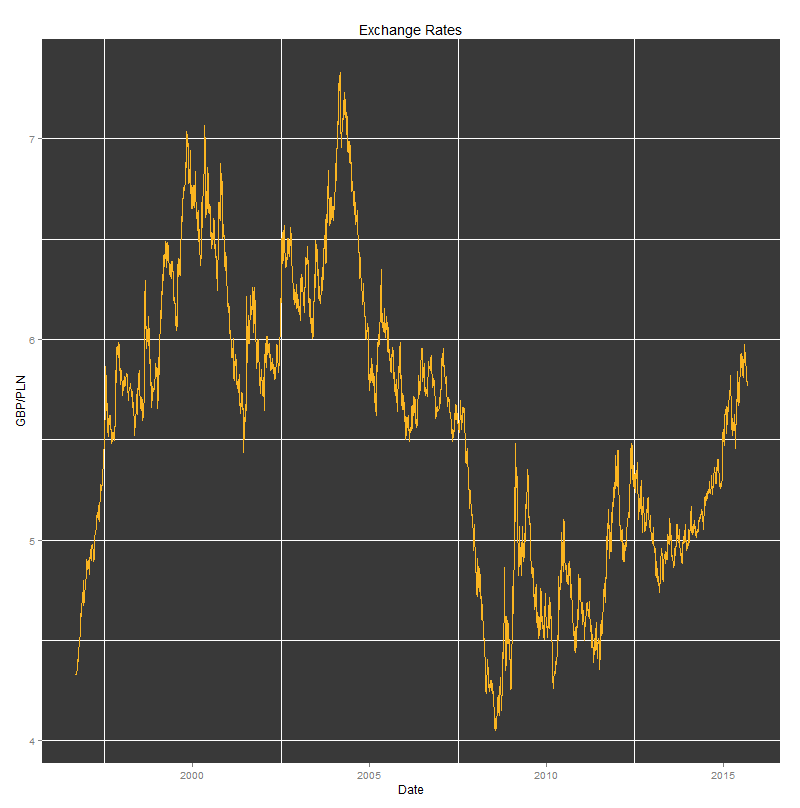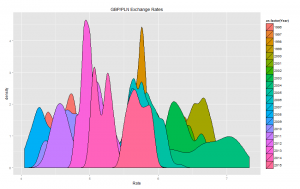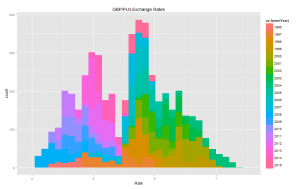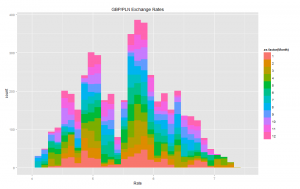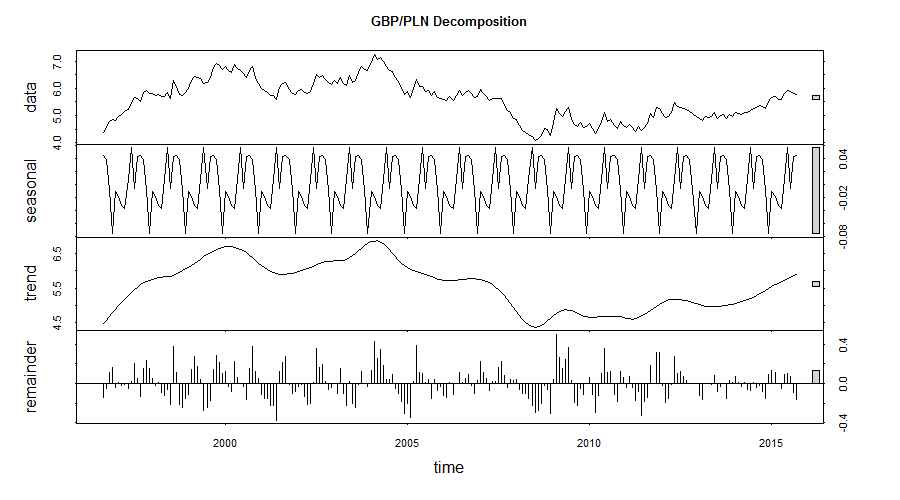Tableau Desktop 9.1 is out and Web Data Connectors are available as a new data source in this version. Luckily Tableau released several working connectors to popular web data sources and Google Sheets is one of them. Today I tried to connect to Google Sheets but I couldn’t find a step-by-step description of setting it up and the official thread lacked details about configuring WDC. It took me a while to figure out how to start using Web Data Connectors so I decided to write this tutorial which hopefully will help others to start using Web Connectors. This tutorial describes how to use Tableau web connectors hosted locally.
Before starting to use Web Data Connectors you need to activate Internet Information Services (IIS) Manager (more info available in this Stackoverflow thread).
This can be done on Windows 10 by pressing Windows key and typing Windows Features.
Then go to Turn Windows Features On or Off, and tick the box next to Internet Information Services.
Now you should be able to see IIS in Control Panel > Administrative Tools.
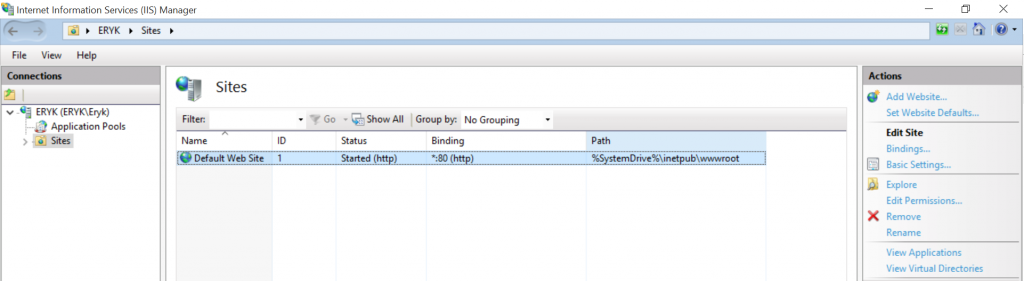
Open IIS Manager to check the values in Binding and Path columns. Binding should be set to *:8888 (http). Path points to a folder where the Tableau Connector files should be stored.
If Binding is set to a different value than 8888 (mine was set to 80 by default) then go to Actions on click on Bindings.
Then change the Port number to 8888 and click OK.
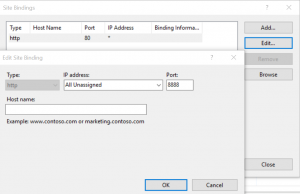
Now your IIS Manager configuration should look like this

Check the value of the Path column. It’s set to %SystemDrive%\inetpub\wwwroot by default which in most cases means C:\inetpub\wwwroot
In order to start using Google Sheets as a data source you need to start with downloading the Web Data Connector SDK.
Unzip the zip file and go to the Examples folder.
Copy all files from the Examples folder to the Path specified in IIS. In my case it was C:\inetpub\wwwroot
Now you should be ready to start using Web Data Connectors. Go to Connect > To a server > Web Data Connector
A pop-up window like the one below should appear
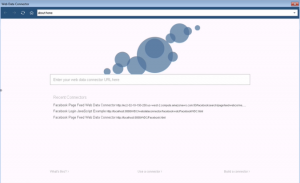
If you copied the example files provided by Tableau to your IIS path then type the following into the address bar of the WDC pop-up window:
http://localhost:8888/GoogleSheetsConnector.html
You should see the following window

All you need to do now is to provide a link to a Google Sheet you want to use. You might also need to log into your Google Account if a Sheet provided is private.
Now you can start using Google Sheets as a data source. Hooray!
If you need to use other connectors then just change the path in the Address bar of the pop-up window.